Installation & Environment
This section gives you instructions on how to install your OptiShot and the best way to configure your physical environment to ensure the best playing experience.
- Installing the software
- Lighting Information
- Physical space
- Connecting the Swing Pad
- 3DD Golf Settings
- Receiving Updates
 INSTALLING THE SOFTWARE
INSTALLING THE SOFTWARE
If you are installing from a disk, place the DVD in the drive and follow the onscreen instructions.
If the DVD fails to start automatically, browse to the contents of the disk and run OptishotSetupRunFirst
If your computer does not recognize the DVD at all you can Download OptiShot over the internet.
The first thing that will appear is the Installation Guide. This will take you through several screens of important information about OptiShot. Read each page carefully before clicking Next.
Once you are through the Installation Guide, the OptiShot Setup window will appear. Follow the instructions and OptiShot will be installed on your computer.
Note: The progress bar may seem to freeze at around 80% completion.
This is because we are copying the golf course files to your computer. Be patient while these load.
Once this is complete you will be asked to click the Finish button. OptiShot is now installed on your computer and you may remove the disk from the drive.
 LIGHTING INFORMATION
LIGHTING INFORMATION
ACCURACY DEPENDS ON PROPER LIGHTING
AVOID SUNLIGHT AND ALL OTHER SOURCES OF INFRARED LIGHT

Because OptiShot uses infrared sensors to provide key shot data and swing analysis, it should only be used indoors as the light from the sun causes inaccurate results.
Below are some lighting guidelines.
- OptiShot works best when used in a room with fluorescent lighting.
- Avoid "daylight" or "full spectrum" fluorescent bulbs.
- Warehouse lighting such as Sodium Vapor or Metal Halide also work very well.
- Overhead light is generally better than light from the side of the room.
- Avoid Incandescent, halogen, and daylight as even small indirect amounts will affect performance.
- Shadows from objects such as the club shaft and that of the golfer also may affect performance.
 PHYSICAL SPACE
PHYSICAL SPACE
ALLOW FOR ENOUGH ROOM TO SWING YOUR LONGEST CLUBS COMFORTABLY
A space with at least a 10 ft x 10 ft area and with at least 8½ ft ceilings is necessary to take full swings. Of course, these measurements depend upon your height, the steepness of your swing and the length of the club you wish to swing.
We suggest you take a few gentle practice swings in the area you hope to use to be sure it is suitable. If you find the space too confined, you may still have enough room for irons. To that end, OptiShot features the ability to play all of its courses from Par 3 tee boxes.
 CONNECTING THE SWING PAD
CONNECTING THE SWING PAD
PLUG IN USB CABLE ENDS - PLACE SWING PAD IN SUITABLE LOCATION

- Unpack all components.
- Plug one end of the 10 ft USB cable into the computer and the other end into the Swing Pad.
- Place the Swing Pad where you intend to hit and insure the arrow on the side of the Swing Pad points in the proper direction.
- Be careful of the placement of the USB cable to ensure that it does not become a tripping hazard!
 3DD GOLF SETTINGS
3DD GOLF SETTINGS
The 3DD Golf Settings program offers you the opportunity to make changes to the Screen and Audio settings for OptiShot. This allows you to select the settings for your computer to give you the best visual results.
OptiShot runs at a minimum screen resolution of 1024 x 768. For the best visual results, you should set OptiShot to run at the same resolution as your computer's monitor. To do this, select Use Desktop Screen Resolution in the Video Mode section.
- Make sure OptiShot is not running.
- Run 3DD Golf Settings by clicking Start » All Programs » Dancin' Dogg Golf » OptiShot » 3DD Golf Settings.
- Modify any of the settings below.
- Click OK to save these settings, they will be applied the next time you run OptiShot
If you notice slowness or jerkiness in the running of OptiShot, feel free to make changes to any of the following to find the combination that works best for your computer and graphics card.
| Resolution | This is the height and width in pixels of the OptiShot display. |
|---|---|
| Aspect Ratio | Change to match your monitor, wide screen or standard. |
| Fullscreen | Sets OptiShot to run in fullscreen mode (recommended) or within a window. |
| Landscape Quality | Set to High for higher end graphics cards. |
| Shadow Quality | Set to High for higher end graphics cards. |
| High Water Quality | Select for higher end graphics cards. |
| Anti Aliasing | This controls the smoothing of edges in the graphics, higher is smoother. |
| Game Sounds | Turn sounds on or off. |
 RECEIVING UPDATES
RECEIVING UPDATES
OptiShot is designed to automatically update itself when new releases are available. These may be for the OptiShot program itself, updates for existing courses or for new courses being made available to our users.
Note: This update process requires an internet connection.
If you do not have an internet connection you will not be prompted. To receive the updates, you can either connect the machine to the Internet just for the update, or purchase a replacement disk. To purchase a replacement disk visit our Online Store (http://store.dancindogg.com/).
During the start up process, if updates are available, you will be presented with a window offering you the choice to Update OptiShot or Ask Later. If you choose Ask Later, OptiShot will open, the next time you run it you will again be prompted to update.
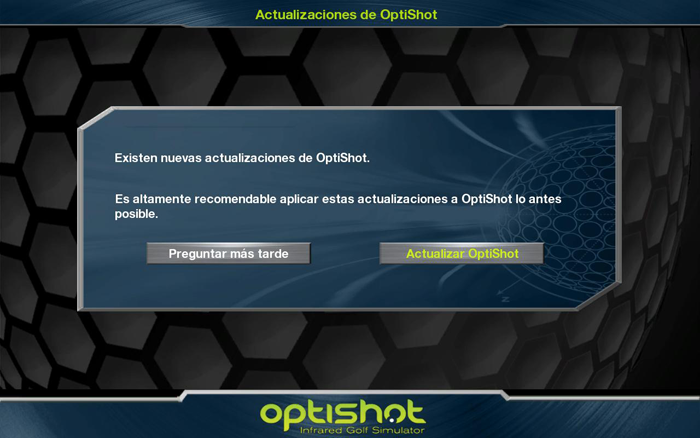
Should you choose to Update OptiShot, OptiShot will close down and our Updater window will appear. This will list exactly what is being downloaded and show you the progress. It is best to allow the updater to complete its downloads before starting OptiShot again. Once all downloads have completed you may restart OptiShot.
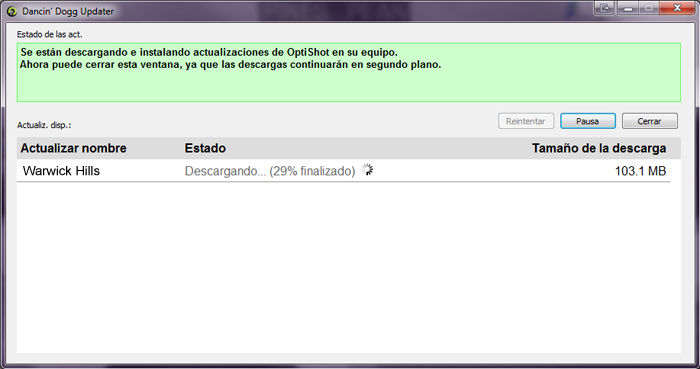
Should any Updates fail you may opt to click the Retry button and OptiShot will try again to download the updates. If you do not click Retry, then the next time you start OptiShot you will be prompted to download those Updates that did not succeed.


