The OptiShot World
This section describes the visual displays and tools within the OptiShot interface.
- The OptiShot course view
- The Action menus
- Your current lie
- The Shot Data display
- The Overhead Map
- Aiming your shot
- Flybys
- Visual enhancements
 THE OPTISHOT COURSE VIEW
THE OPTISHOT COURSE VIEW
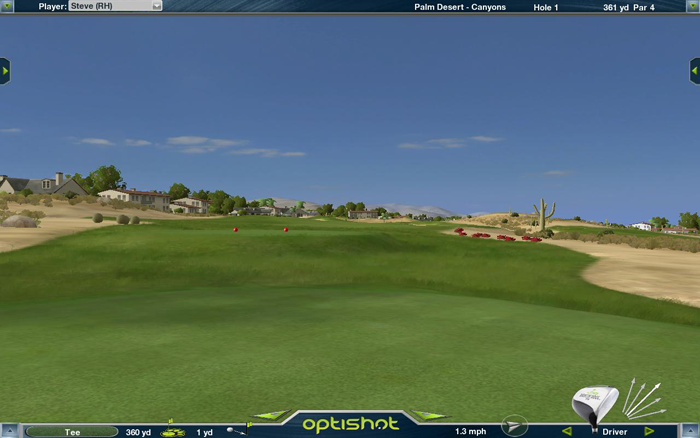
This is the course view in OptiShot. Note the four menu buttons, one in each corner of the screen.
 THE ACTION MENUS
THE ACTION MENUS
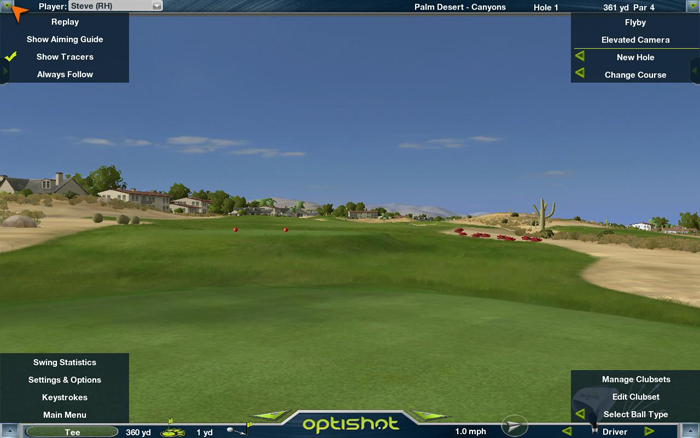
Shot Info menu
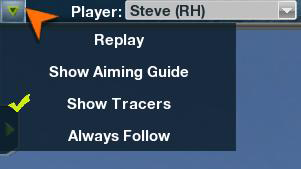
Located in the upper left hand corner of the screen.
Here you can access commands related to the last shot taken:
- Replay - show a replay of the last shot taken
- Show Aiming Guide - show or hide the aiming guide.
- Show tracers - shows or hides all shot tracers from the screen
When in Game Mode you will also see:- Mulligan - this applies to the last shooter
- Drop Ball - move your ball to a better lie
- Pick Up Ball - concede the hole
When in Practice Mode you will also see:- Always Follow - set whether to follow the ball
The Location Menu
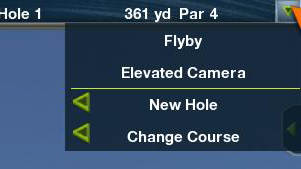
Located in the upper right hand corner of the screen.
Here you can access commands related to your current location:
- Flyby - a short video flight from tee to green
- Elevated camera - switch your current view between ground level and elevated
When in Practice Mode you will also have:- New Hole/Target - Submenu to move to a different hole on this course or a different target on the Driving Range
- Change Course - Submenu to move to a new course
The Clubs menu
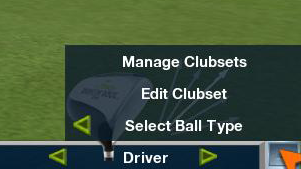
Located in the lower right hand corner of the screen.
Here you access all commands related to your clubs:
- Manage Clubsets - open the Clubsets window
- Edit Clubset - edit the clubs in the current clubset
- Select Ball Type - submenu to change the type of ball you are using
The Tools Menu
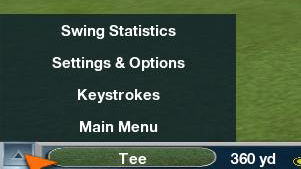
Located in the lower left hand corner of the screen.
Here you access global functions:
- Swing Statistics - access the Swing Statistics window
- Settings & Options - access the Settings & Options window
- Keystrokes - see all of the hotkeys for OptiShot
- Main Menu - exit Play or Practice and return to the Main Menu
When in Game Mode you will also have:- Save current round - save the game
- Scorecard - display the scorecard for the game
 YOUR CURRENT LIE
YOUR CURRENT LIE
At the bottom of the screen you can see your current lie. The turf, how far from the cup you are, your elevation in relation to the green, the wind speed and direction.

 THE SHOT DATA DISPLAY
THE SHOT DATA DISPLAY
The Shot Data display is an optional display that shows details of the last shot taken. It can be shown three different ways. Click on the toggle icon  in the upper right to change from one view to another.
in the upper right to change from one view to another.
The full display
The data only display
The minimal display
You can also show or hide the Shot Data display by clicking on the tab on the right hand edge or by using the D key on your keyboard.
 THE OVERHEAD MAP
THE OVERHEAD MAP
On the right side of the screen you will see the Overhead Map.
This map gives you a bird's-eye view of the current hole. It shows you the current position of your ball as well as the aim line for your current lie. When in Game Mode with multiple players it will show the ball position for each player.
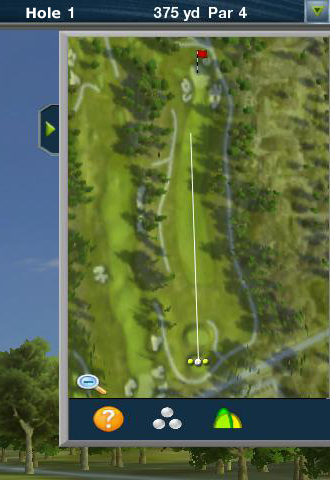
You can also use the Overhead Map to determine distance from the Tee and to the cup. When you move the mouse cursor over the map it will display how far that point is from the ball and from the hole.
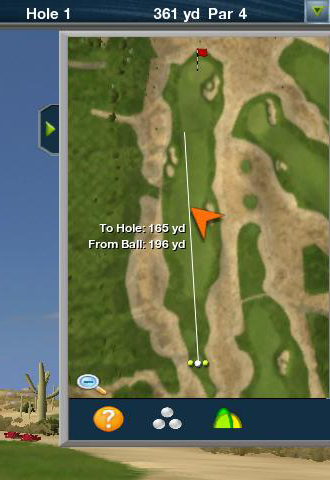
As your ball moves down the course, the Overhead Map will "zoom" in displaying from your ball's current position to the flag.
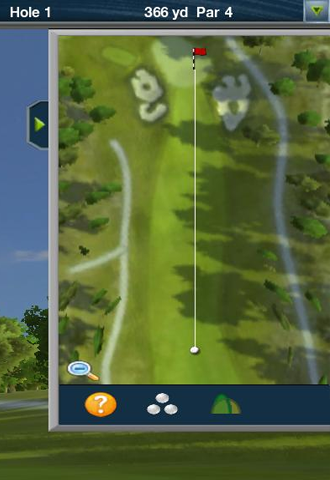
Map Icons
 | Change the map to display from your ball to the flag, or show the entire hole from the tee to the flag. |
 | Display helpful practice tips. |
 | Show the balls for all shots, or only the last shot taken. |
 | Show tracers for all shots, or only the last shot taken. |
In addition to this display, in Practice Mode the Overhead Map allows you to position your ball. We will talk more about this in the Practice section.
You can show or hide the Overhead Map display by clicking on the tab on the left-hand edge or by using the O key on your keyboard.
 AIMING YOUR SHOT
AIMING YOUR SHOT
At the beginning of each shot, OptiShot will set you up for the best alignment. At a tee this will be toward the optimum position for your second shot. On each subsequent shot it will aim you directly for the cup.
Note: For the best results you should always stand square to the Swing Pad and swing perpendicular to the sensors.
If you need to change your aim, do not change position. Aim is handled from the keyboard.
At any time you can change your aim. To do so, click on the left and right arrows at the bottom of the screen just above the OptiShot logo.
You may also use the left and right arrows on your keyboard. Another option is to use your mouse. Hold down the right mouse button and drag the mouse to the left or right.
As you change your aim, you will see the Course display shift to the new perspective. Also, the Aim Line in the Overhead Map will change to show you your new orientation.
 FLYBYS
FLYBYS
A Flyby is a bird's-eye tour from the Tee to the Green. This allows you to see the path the ball needs to travel to the hole.
By default OptiShot takes you on this tour at the beginning of each hole. However, you can turn this feature off in the Settings & Options window. At any time, on any hole, you can manually start a Flyby by clicking Flyby on the Location Menu in the upper right or using the F key on your keyboard.
 VISUAL ENHANCEMENTS
VISUAL ENHANCEMENTS
There are many displays OptiShot offers you to help you. The Shot Data display can be set to be displayed all of time, to be hidden all of the time, or show only after each shot is completed. This setting can be found in the Settings & Options window.
OptiShot shows the shot tracer outlining the path of your last shot. You can set it so that these are never displayed in the Settings & Options window. At any time, you can show or hide tracers from the display by opening the Shot Info menu in the upper left and clicking Show Tracers or by using the T key on your keyboard.

Shot Tracers
Another option is the camera view. You can change this from ground level to elevated by opening the Location Menu in the upper right and clicking on Camera Options and selecting your choice from the submenu. You can also switch between the two views by using the F9 key on your keyboard.
OptiShot has an aiming guide to help you visualize where your shot is aimed. You can set whether this should be visible or not in the Settings & Options window. You can also turn it on and off using the X key on your keyboard.

Aiming Guide.
When you reach a green, OptiShot will display a grid surrounding the flag. This grid is color coded: green is level, red is rising and blue is falling. You can use this to calculate your putt. In addition you can optionally show rolling balls on the grid to get a visual representation of the way in which your ball will break. You can set these in the Settings & Options window or temporarily show or hide them by using the G key on your keyboard.

Putting Grid.
There are several additional visual enhancements specific to the PinPoint Practice Driving Range. We will cover those in the section on the Driving Range.


