How do I update video drivers?
One of the most common reasons a computer will have difficulties running OptiShot is because it does not have the most recent video drivers.
Computer manufacturers do not continually update the video drivers for the computers they sell. Because of this, it is not uncommon for a two year old computer to be unable to run the latest graphics intensive software such as video games and the OptiShot Simulator.
For this reason, it is important to get video drivers from the actual graphics card manufacturer. The problem with this is that graphics card manufacturers try to detect the driver currently installed on computers. If they find a driver from the computer manufacturer installed, they will deny you their latest version.
The directions below get around these checks and will help you the latest version possible for your video card.
This is a 3 step process.
- Identify the Manufacturer and Type of video card you have.
- Locate and download the latest drivers from the manufacturer.
- Remove the current drivers and install the new drivers.
STEP 1: FIND THE NAME AND THE MANUFACTURER OF THE VIDEO CARD
- Click Start >> All Programs >> Dancin Dogg Golf >> OptiShot >> 3DD Golf Settings
- In the lower right hand corner of that window you will see the System information and the Video Adapter information.
- Write down your version of Windows® as well as whether it is 32-bit or 64-bit.
- Write down the Name and Manufacturer of your video adapter.
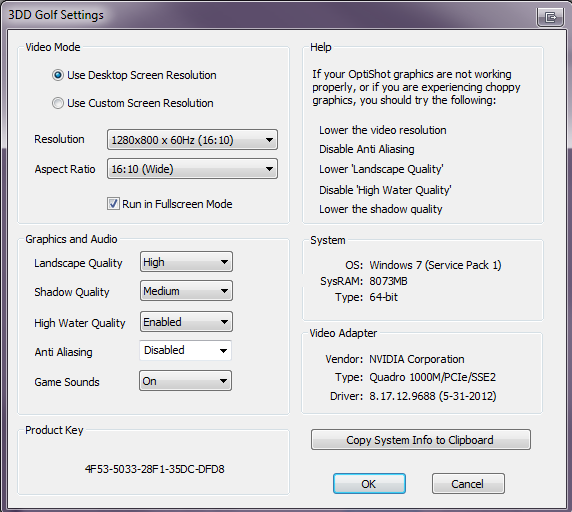
STEP 2: DOWNLOAD THE LATEST DRIVERS FOR YOUR VIDEO CARD
When you are at the Manufacturer's site and locate your drivers, you may be asked whether you want to Run or Save the installer. Click Save and remember where you saved it, you will need to find it in Step 3.
- NVIDIA CARDS
- NVidia Driver Site
- Select Option 1 or Option 2 and follow the instructions.
- ATI CARDS
- ATI Driver Site
- Follow the 5 steps and any further instructions.
- INTEL CARDS
- Intel Driver Site
- Use the Find Downloads by Product Name section to locate and download your driver.
STEP 3: UNINSTALL THE CURRENT DISPLAY ADAPTER FROM DEVICE MANAGER
- Click
 Start.
Start. - Type in Computer Management and click ENTER to open the Computer Management window.
- On the left hand side click Device Manager.
- On the right-hand side, double-click Display adapters to expand the list.
- Right-click the display device in the expanded list and then click Uninstall.
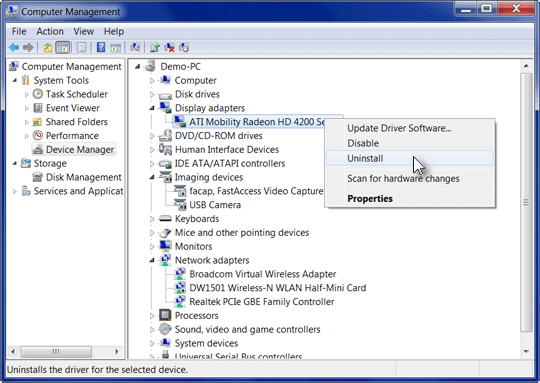
- On the Confirm Device Uninstall window place a check in the box next to "Delete the driver software for this device."
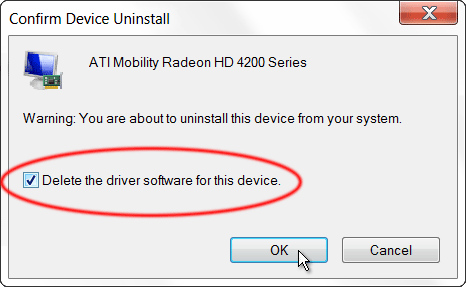
- Click OK to complete the uninstall process. Note: your screen resolution will likely change and look quite poor until we install the new drivers.
- If you are prompted to restart the computer, go ahead and do so.
- Run the driver Installation program you downloaded in Step 2.
Once this process is complete you should be able to run OptiShot without any problems or errors.


