Connect Your Computer to a TV / Projector
Connecting the computer to the TV / Projector
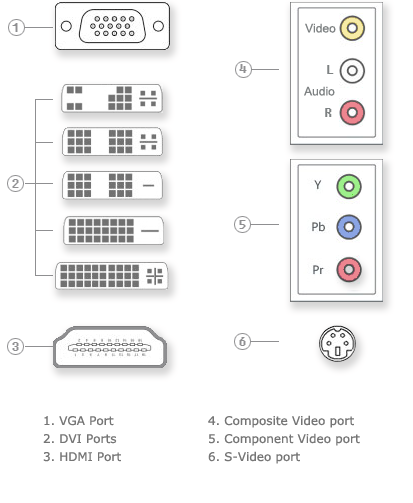
The first thing you'll need is a cable. There are a number of possible connection types and choosing the right cable to go between them is a matter of determining what output types (ports) are available on both your computer and your TV or projector.
To the right you can see the various types of video ports available. You will need to determine which port is available on both your computer and your TV / Projector.
With the exception of DVI and HDMI connections, video cables and ports do not support audio transmission. In those cases, you will also need a mini-to-RCA audio cable.
TV / Projector Settings
Once connected, the TV / Projector needs to be set to the appropriate input source. Here you will tell the TV / Projector where the signal is coming from.
Using the remote that came with the unit, press the TV/Video, Input, or Source button (or use the buttons on the TV itself) and select the appropriate input source. This will be called different things on different devices.
Computer Settings
You want to have what is displaying on your computer monitor to be shown on your TV / Projector. This is called Mirror, Duplicate or Clone.
If you are running Windows® 7 and some versions of Windows® Vista, you can hold down the Windows key on your keyboard ![]() and press the P key on your keyboard. This will bring up a dialog box that will allow you to select Duplicate.
and press the P key on your keyboard. This will bring up a dialog box that will allow you to select Duplicate.
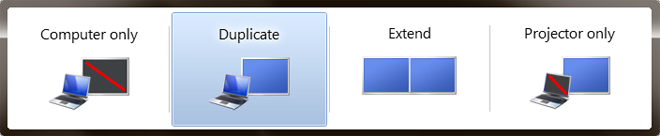
On many laptop computers this can be accomplished by holding down the Function key ![]() while tapping the numbered function key (F1 - F12) that has a symbol of a computer monitor on it
while tapping the numbered function key (F1 - F12) that has a symbol of a computer monitor on it ![]() This key is usually F4.
This key is usually F4.
If your version of Windows® Vista does not support this and your computer doesn't have the Fn key, you will need to access the control panel for your particular video card.
Chip Manufacturer Control Panel Settings
The current top three players in the graphics card arena are Intel, ATI, and Nvidia. Intel's graphics cards are controlled using the Windows® operating system settings but both ATI and Nvidia have proprietary software to control their card's settings.
To access this software right-click on the Desktop. Your video card's control panel may be listed on the menu that pops up. If not then select Properties or Personalize from the popup menu. In the Display Properties window, click on the Settings tab. There will be an Advanced button on this page. Click this to access your video cards settings.
If you have an ATI card, look for and run the AMD Catalyst Control Center or the AMD Vision Engine Control Center, depending on what version you have. Within the software open Desktop Management and on the Creating and Arranging Desktops page, change the settings to Mirror or Duplicate.
If you have an Nvidia card, look for and run the Nvidia Control Panel. Under Display, choose Set Up Multiple Displays and select the option to Clone.
Modifying the Display
If you find that OptiShot does not fill the entire screen, either on your monitor or your TV / Projector, you can make modifications to OptiShot's settings so that it will fill the entire screen.
One other thing to note, OptiShot must run at a screen resolution of at least 1024 x 768. Some TV's, Projectors and video connections will only run at 640 x 480 and this is not sufficient for OptiShot.


